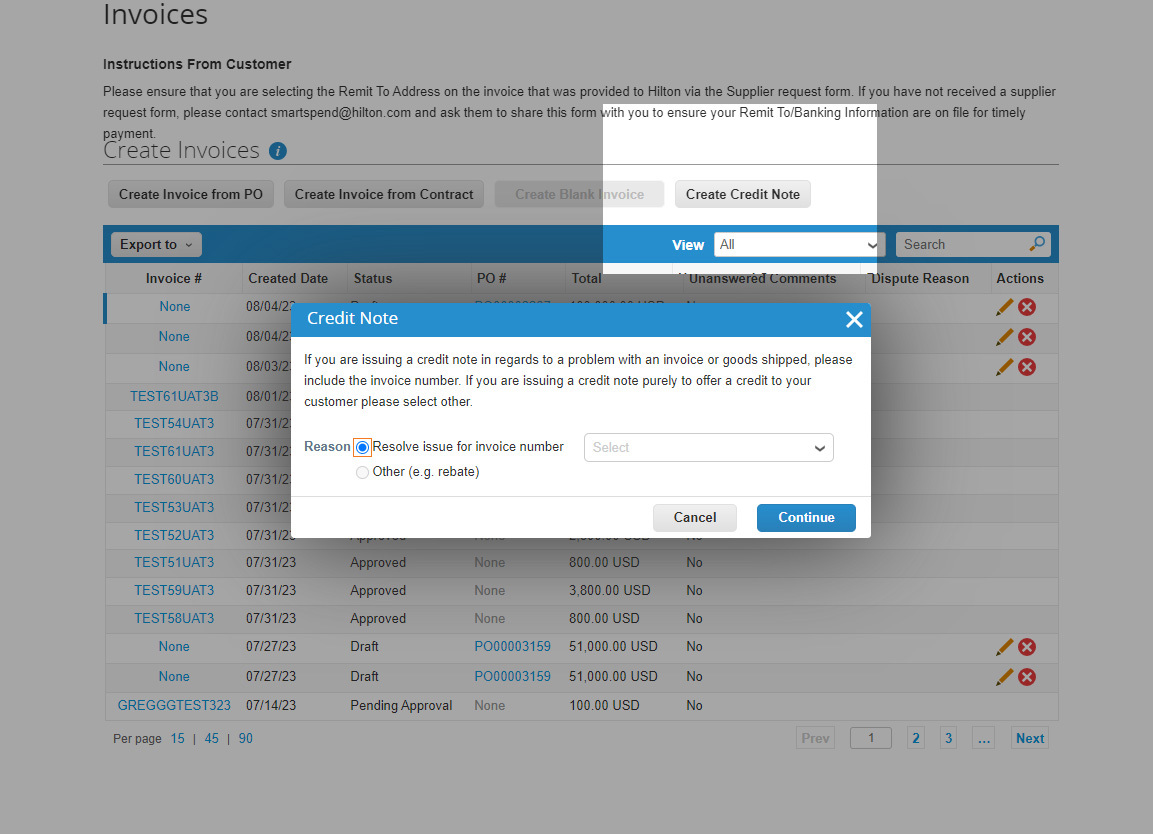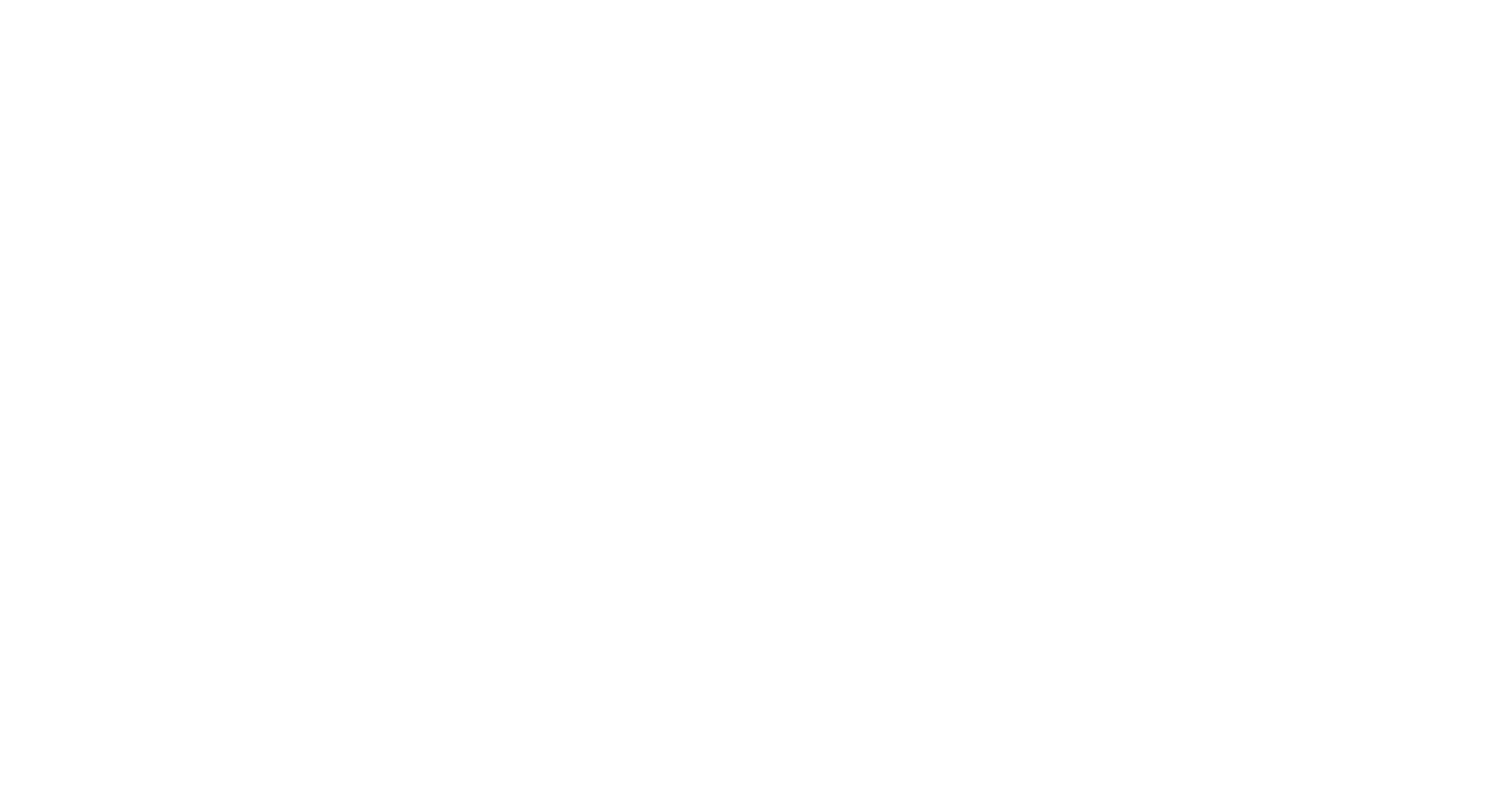Creating an Invoice
Option 01
From your email, click on the Create Invoice link and you will be directed to the invoice page.
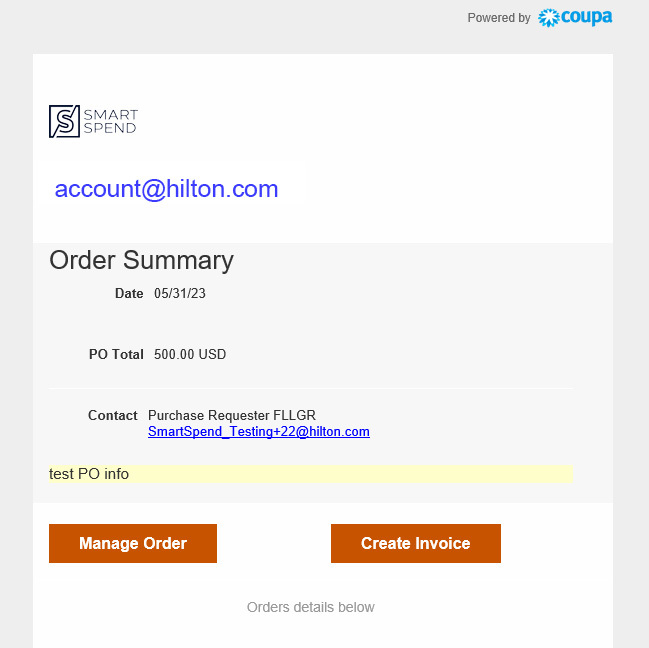
Option 02
Step 1: Login to the Coupa Supplier Portal (CSP).
Step 2: Click on the Orders tab to view Purchase Orders (POs).
Step 3: Find the PO you need to invoice against and click on the stack of gold coins icon to the right OR click into the PO. The Create Invoice page will then appear.
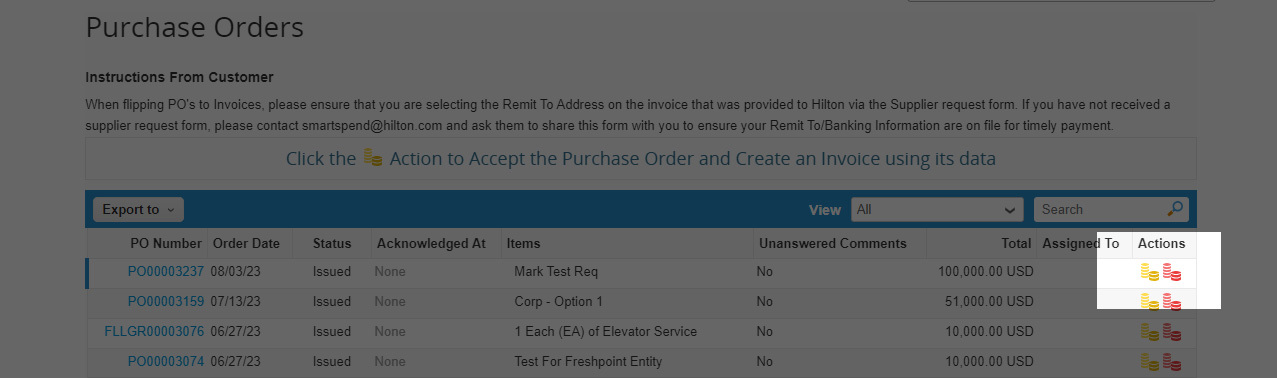
Choose Invoicing Details
02
Select your Remit-To address and Ship From Address from the drop down. If you have not created a Legal Entity, click the "Add new" button to the right.
Please be sure the remit you are using here matches the remit-to you use on Hilton’s onboarding form. If you have question about your remit address, please contact HSM at suppliersupport@hilton.com
General Information
03
All fields marked with the * are required.
Invoice #: Each vendor must generate their own unique invoice number for invoice submission into Coupa. This number should also match the invoice number of the invoice you attach in the attachment section should attach a pdf version of your invoice. No special characters are allowed in the invoice number.
Invoice Date: This field defaults to today’s date. Change the “Invoice Date” to match the date of the invoice you are attaching in the attachment section.
Attachments: Please attach a pdf version of the invoice here.
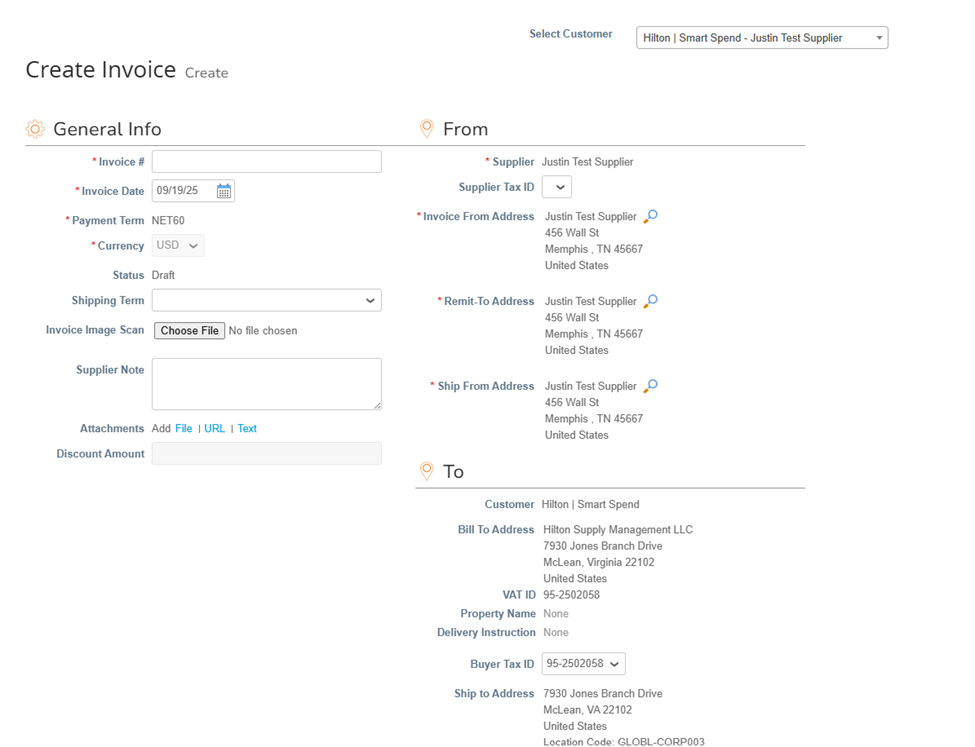
Edit Purchase Order Lines
04
Here, you will be able to edit the dollar amount you are invoicing against the PO. In this example, the PO is set up for the entire year. Each month, you will need to edit the price to match what you are submitting in the invoice.
If your PO has multiple lines, please make sure you are invoicing against the correct line. If you are not invoicing against a particular line, the price in that line should have a 0.00 in the price section.
If there are any additional taxes not included in the overall PO amount, please add them in the Taxes section right below the PO lines section.
After you have edited the correct price and added any applicable tax, click "Calculate" to calculate the total price and then click "Submit".
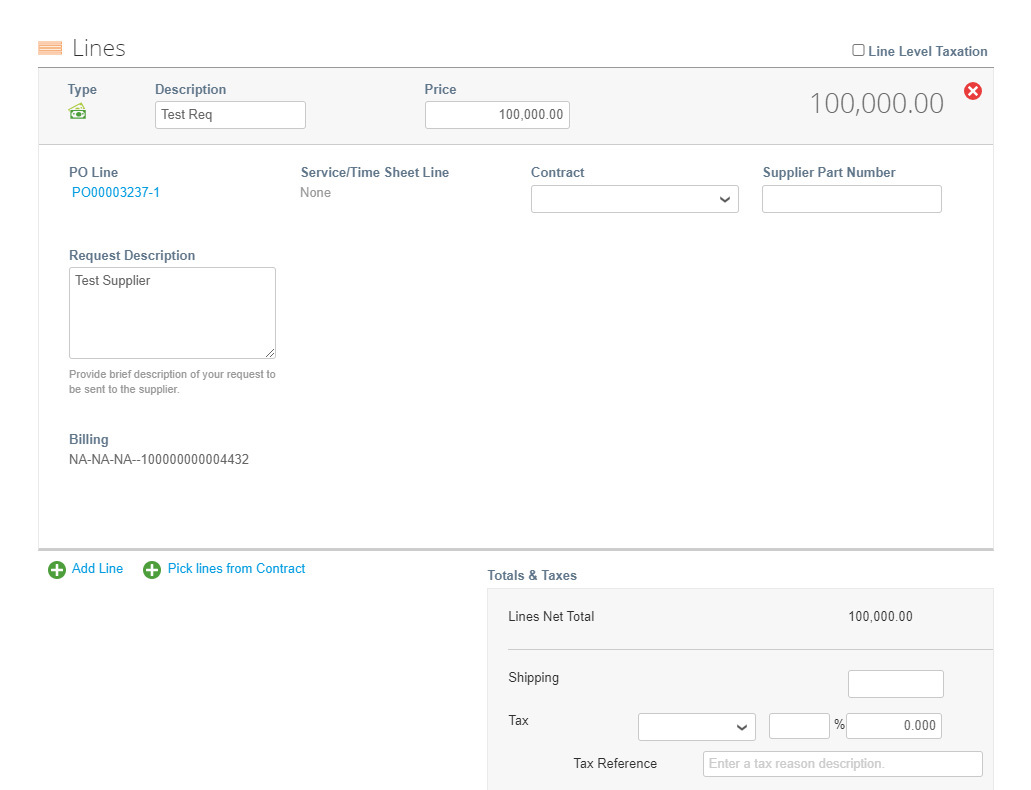
Creating a Credit Note
05
Go to the Invoices tab then scroll down to the Create Invoices section. There will be 4 buttons above the list of invoices. Click on the “Create Credit Note” button on the far right.
A screen will appear giving the option to “Resolve Issue for invoice number” with a dropdown list of all applicable invoices.
Once you have selected the invoice to apply the credit note, you will need to select if the credit memo is for the full amount or a partial amount of the invoice.
Coupa will redirect you to the Credit Notes page where you will need to enter the Credit Note number (Hilton’s normal procedure is the invoice number #####_CN).
One done, click "Submit", confirm the information, and then click "Send".